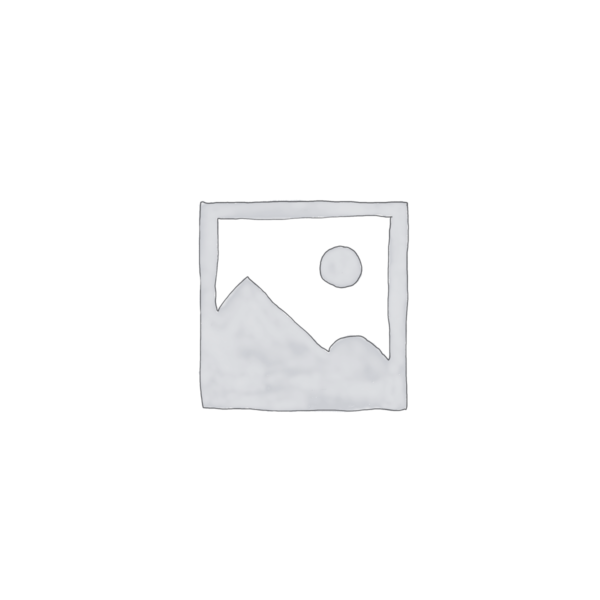
Import Shopify to WooCommerce
By leveraging the S2W – Import Shopify to WooCommerce plugin, you can ensure a smooth and efficient migration of your Shopify store data to WooCommerce, enabling you to transition platforms with minimal disruption to your business operations.
Description
| Name | Import Shopify to WooCommerce |
| Type | Plugin |
| Version | 1.2.5 |
| File Name | s2w-import-shopify-to-woocommerce |
| File Type | zip (Installable Archive) |
| File Host | mediafire.com | Mirror |
| Updated On: | 2 months ago |
The S2W – Import Shopify to WooCommerce plugin is a robust tool designed to facilitate the seamless migration of data from a Shopify store to a WooCommerce store. It simplifies the complex process of data transfer by providing an easy-to-use interface and secure data migration using the Shopify API key. This plugin is suitable for businesses of all sizes, ensuring a smooth transition without any data loss or additional costs.
Core Features of S2W – Import Shopify to WooCommerce Plugin
- Comprehensive Data Import:
- Import 9 data types: Store Settings, Shipping Zones, Taxes, Pages, Blogs, Coupons, Customers, Products, and Orders.
- Unlimited import capacity with no additional fees.
- Product Import:
- Import products with detailed information such as title, content, excerpt, variations, images, SKU, stock, prices, weight, categories, and tags.
- Restrict product import by ID or published date.
- Filter products by type or collection ID.
- Choose product sequence order (title, created date, updated date).
- Set imported product status (published, draft, pending).
- Automatic category creation and assignment.
- Option to download product images.
- Update imported products with new products and changes in existing products.
- Update fields including title, price, inventory, description, and images.
- Order Import:
- Import orders with customer details, billing/shipping addresses, purchased products, shipping options, and totals.
- Restrict order import by ID or date.
- Set order sequence (latest to oldest or oldest to latest).
- Map Shopify order status to WooCommerce order status.
- Update imported orders (status, date, fulfillment).
- User-Friendly Interface:
- Easy-to-use import process with a progress bar to monitor the import status.
- Log files for import history.
- Comprehensive documentation and video guides for assistance.
- Automatic plugin updates during the support period.
- Secure Data Transfer:
- Secure data transfer directly from Shopify to WooCommerce using the Shopify API key.
- Commitment to Success:
- The plugin ensures a high success rate for data imports, with dedicated support available for troubleshooting.
What’s New (Changelog) in Import Shopify to WooCommerce v1.2.5
– Updated: Updated version API
– Updated: Compatibility check with WP 6.5
Sales Page and Live Demo of Import Shopify to WooCommerce Plugin
Lifetime Access 🌟
Unlock endless possibilities with lifetime access—effortlessly enjoy perpetual value.
Instant Delivery ⚡
Get instant access to your products via email.
Regular Updates 🔄
Stay current with regular updates—keeping your digital journey aligned with the latest innovations.
24/7 Support 🌐
Support anytime, anywhere—our 24/7 commitment to your success and satisfaction.
Fully Organized Products 📁
Effortless organization for a clutter-free digital experience—navigate seamlessly and find what matters most.
10,000+ Happy Customers 😊
Join over 10,000 happy customers who have experienced the transformative power of our digital products.
Wordpress Frequently Asked Questions (FAQs)
Steps for Installing a Plugin:
- Log in to your WordPress dashboard.
- Go to “Plugins” in the left-hand menu and select “Add New.”
- Click the “Upload Plugin” button at the top.
- Click “Choose File” and select the plugin file from your computer.
- Click “Install Now” to start the installation process.
- Once installed, click “Activate” to enable the plugin.
Steps for Installing a Theme:
- Log in to your WordPress dashboard.
- Navigate to “Appearance” in the left-hand menu and select “Themes.”
- Click the “Add New” button at the top.
- Choose a theme from the list of popular themes or click “Upload Theme” to upload from your computer.
- Once installed, click “Activate” to apply the new theme.
If you mistakenly install a plugin as a theme, it can cause the “style.css not found” error. This occurs because plugins and themes have different file structures, and WordPress expects specific files, like “style.css,” to be present in particular locations depending on whether the installation is a plugin or a theme.
The error message you encountered likely occurred because the theme/plugin package was in .rar format. WordPress only supports the installation of themes/plugins in .zip format, so you need to extract the contents of the .rar file first.
To do this, use a file extraction tool like WinRAR or 7-Zip to extract the contents on your computer. Once extracted, you should see a folder containing the theme/plugin files in .zip format. You can then upload and install this .zip file through the WordPress dashboard like any other theme/plugin.
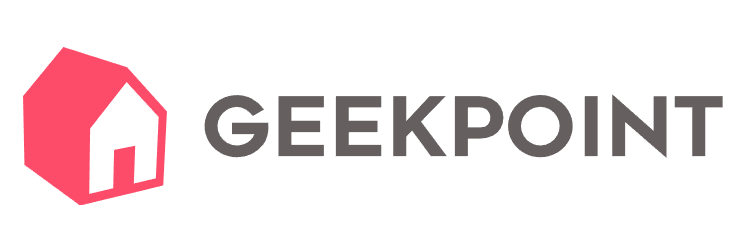
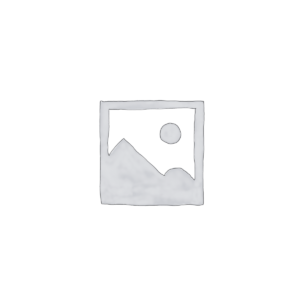

Reviews
There are no reviews yet.