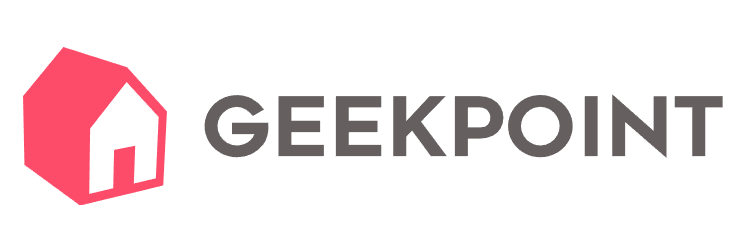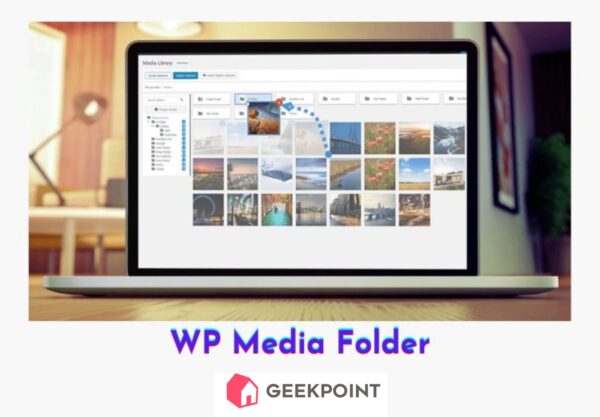WP Media Folder
WP Media Folder enhances the WordPress media library by enabling users to organize files into folders, import media quickly, and navigate with ease. With features like SEO optimization, drag-and-drop functionality, and user access control, it simplifies media management while improving site performance.